Шпаргалка

Эта статья надеется помочь людям, использующим VS Code, кодировать еще быстрее.
Не у всех есть время изучить все советы и уловки, чтобы найти те, которые помогут им кодировать быстрее - их слишком много.
Итак, я перечислю свои любимые сочетания клавиш, которые делают меня быстрым программистом.
Давайте начнем.
Присоединиться к линии
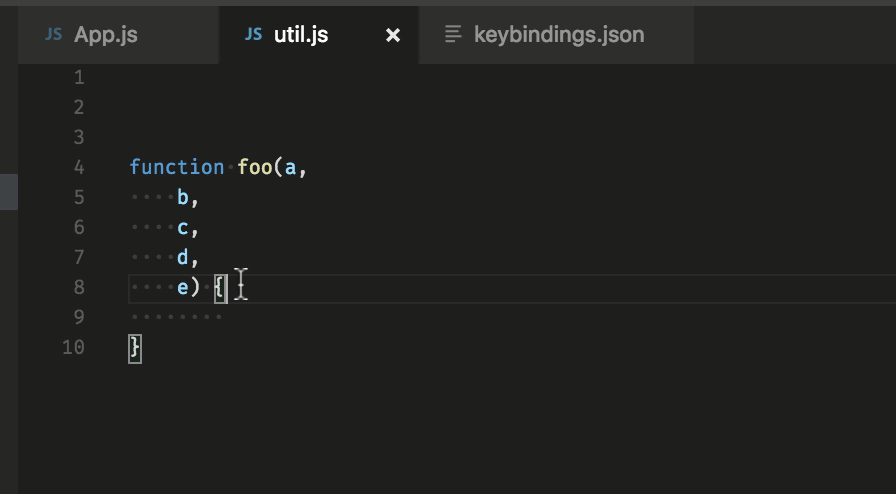
- На Mac: Ctrl + J
- В Ubuntu, Windows : откройте сочетания клавиш из
File›Preferences›Keyboard shortcutsи привяжитеeditor.action.joinLinesк сочетанию клавиш по вашему выбору.
Форматирование кода
Этот ярлык помогает сделать отступ для кода, который уже установлен в настройках редактора.

Совет. Используйте это в конце или в начале. Я предпочитаю использовать его, когда закончу код в файле.
- В Windows: Shift + Alt + F
- На Mac: Shift + Option + F
- В Ubuntu: Ctrl + Shift + I
Обрезать конечное белое пространство
Эта команда поможет избавиться от лишних пробелов в начале и конце и избавит вас от любых типов строгих линтов.

Совет. Используйте это в конце, когда закончите работу с кодом в файле.
Кроме того, вы можете включить обрезку пробелов в самих настройках:
- Откройте «Настройки пользователя VS» («Настройки» ›Настройки› вкладка «Пользовательские настройки»).
- Щелкните значок
{}в правой верхней части окна. Это откроет документ. - Добавьте новый
"files.trimTrailingWhitespace": trueпараметр в документы настроек пользователя, если он еще не был там. Это значит, что вы не редактируете настройки по умолчанию напрямую, а вместо этого добавляете их. - Сохраните файл настроек пользователя.
Мы также добавили новую команду для запуска этого вручную (Trim Trailing Whitespace из палитры команд).
Или, если вы используете новую версию, выполните установку 1 и посмотрите изображение ниже.

Сворачивание кода
Иногда, если размер файла большой и вы просто хотите получить общее представление о коде, требуется сворачивание кода.

- Чтобы свернуть самую внутреннюю несвернутую область под курсором:
- В Windows / Ubuntu: Ctrl + Shift + [
- На Mac: Command + Option + [
2. Unfold разворачивает свернутую область под курсором:
- В Windows / Ubuntu: Ctrl + Shift +]
- На Mac: Command + Option +]
Копировать строку вверх / вниз

- В Windows: Shift + Alt + вверх / вниз
- На Mac: Shift + Option + вверх / вниз
- В Ubuntu: Ctrl + Shift + Alt + вверх / вниз
Кроме того, вы можете увидеть связанные привязки клавиш, выбрав: Файл ›Настройки› Сочетания клавиш и отредактировав привязку по своему усмотрению.
Разделенный редактор

- В Windows: Shift + Alt + \ или 2,3,4
- На Mac: Command + \ или 2,3,4
- В Ubuntu: Shift + Alt + \ или 2,3,4
Чтобы разделить редактор, вы можете использовать команду split editor. Оригинальное сочетание клавиш для разделенного редактора - 123. Это полезно при параллельном редактировании.
Кроме того, вы можете увидеть связанные сочетания клавиш, выбрав: Файл ›Настройки› Сочетания клавиш и отредактировав привязку по своему усмотрению.
Макет редактора сетки
По умолчанию группы редакторов располагаются в вертикальных столбцах (например, когда вы разделяете редактор, чтобы открыть его сбоку). Вы можете легко расположить группы редакторов в любом макете, как по вертикали, так и по горизонтали:

Для поддержки гибких макетов вы можете создавать пустые группы редакторов. По умолчанию закрытие последнего редактора группы редакторов приводит к закрытию самой группы, но вы можете изменить это поведение с помощью нового параметра workbench.editor.closeEmptyGroups: false.
В новом меню View ›Editor Layout есть предопределенный набор макетов редактора:

Выбрать слово

- В Windows: Ctrl + d
- На Mac: Command + d
- В Ubuntu: Ctrl + d
Если вы нажмете command + d более одного раза, вы добавите еще одно вхождение того же ключевого слова в свой выбор.
Открытие и закрытие боковой панели
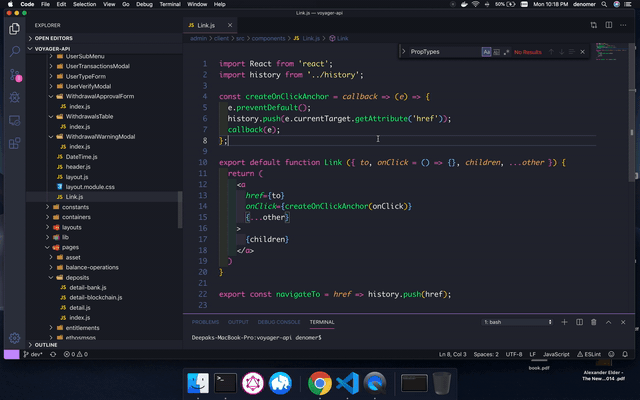
- В Windows: Ctrl + b
- На Mac: Command + b
- В Ubuntu: Ctrl + b
Иногда, когда файл имеет большую ширину или в случае закрытия разделенного редактора, боковая панель очень помогает.
Перейти к определенной строке

Примечание. Чтобы перейти к строке в файле, используйте ctrl + g, а затем введите номер строки. Кроме того, вы также можете сначала открыть меню перехода к файлу с помощью command + p. Затем введите :. Затем введите номер своей строки.
- В Windows: Ctrl + g
- На Mac: Ctrl + g или Ctrl + p
- В Ubuntu: Ctrl + g
Перейти к символу в файле

- В Windows: Ctrl + Shift + o
- На Mac: Command + Shift + o.
- В Ubuntu: Ctrl + Shift + o
Вы можете сгруппировать символы по типу, добавив двоеточие @:.

Перейти к символу в рабочей области

- В Windows: Ctrl + t
- На Mac: Command + t
- В Ubuntu: Ctrl + t
Удалить предыдущее слово

- В Windows: Ctrl + backspace
- На Mac: Command + удалить
- В Ubuntu: Ctrl + backspace
Это очень полезно в ситуациях, когда вы допустили опечатку и ненавидите нажимать и удерживать кнопку возврата, чтобы перейти к той части, которую вы хотите удалить.
Выбрать словами

- В Windows: Ctrl + Shift + стрелка вправо / стрелка влево
- На Mac: Command + Shift + стрелка вправо / стрелка влево.
- В Ubuntu: Ctrl + Shift + стрелка вправо / стрелка влево
Это очень полезно, чтобы быстрее выбирать слова и редактировать их по мере необходимости.
Повторяющаяся линия

- В Windows: Ctrl + Shift + d
- На Mac: Command + Shift + d
- В Ubuntu: Ctrl + Shift + d
Очень мощная и известная функция - это возможность дублировать линии.
Удаление строки

- В Windows: Ctrl + x
- На Mac: Command + x
- В Ubuntu: Ctrl + x
Добавить курсор вверху / внизу

- В Windows: Ctrl + Alt + стрелка вверх / стрелка вниз
- На Mac: Command + Alt + стрелка вверх / стрелка вниз
- В Ubuntu: Ctrl + Alt + стрелка вверх / стрелка вниз
Возможно, дублирование курсоров - единственная функция кода VS, которая экономит вам больше всего времени. Это отлично подходит в таких ситуациях, как TypeScript.
Переименовать символ

- В Windows: F2
- На Mac: F2
- В Ubuntu: F2
Выберите символ, затем нажмите F2. Как вариант, вы можете использовать контекстное меню.
Выбор столбца (рамки)

- В Windows: Shift + Alt
- На Mac: Shift + Option
- В Ubuntu: Shift + Alt
Вы можете выделять блоки текста, используя указанную выше команду, перетаскивая мышь. В конец каждой выделенной строки будет добавлен отдельный курсор.
Палитра команд
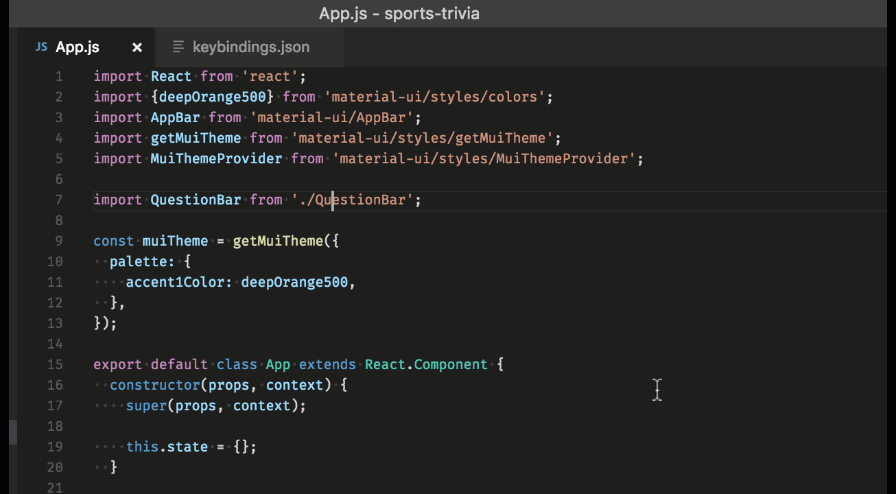
- В Windows: Ctrl + p
- На Mac: Command + p
- В Ubuntu: Ctrl + p
Получите доступ ко всем доступным командам в зависимости от вашего текущего контекста.
Некоторые из наиболее часто используемых:
1. Откройте файл.
Чтобы перейти к файлу, используйте указанную выше команду, а затем введите имя файла, который вы ищете. Это должно помочь вам быстро найти файлы.

2. См. Справочную команду клавиатуры.
Все команды находятся в палитре команд со связанной привязкой клавиш (если она существует). Если вы забыли сочетание клавиш, воспользуйтесь палитрой команд, чтобы помочь вам.

Заключение
Поскольку существует множество ярлыков, которые могут вам помочь, я добавляю ссылки в PDF-файлы для всех ярлыков VS Code в другой ОС.
Linux: https://code.visualstudio.com/shortcuts/keyboard-shortcuts-linux.pdf
Окно: https://code.visualstudio.com/shortcuts/keyboard-shortcuts-windows.pdf
macOS: https://code.visualstudio.com/shortcuts/keyboard-shortcuts-macos.pdf